
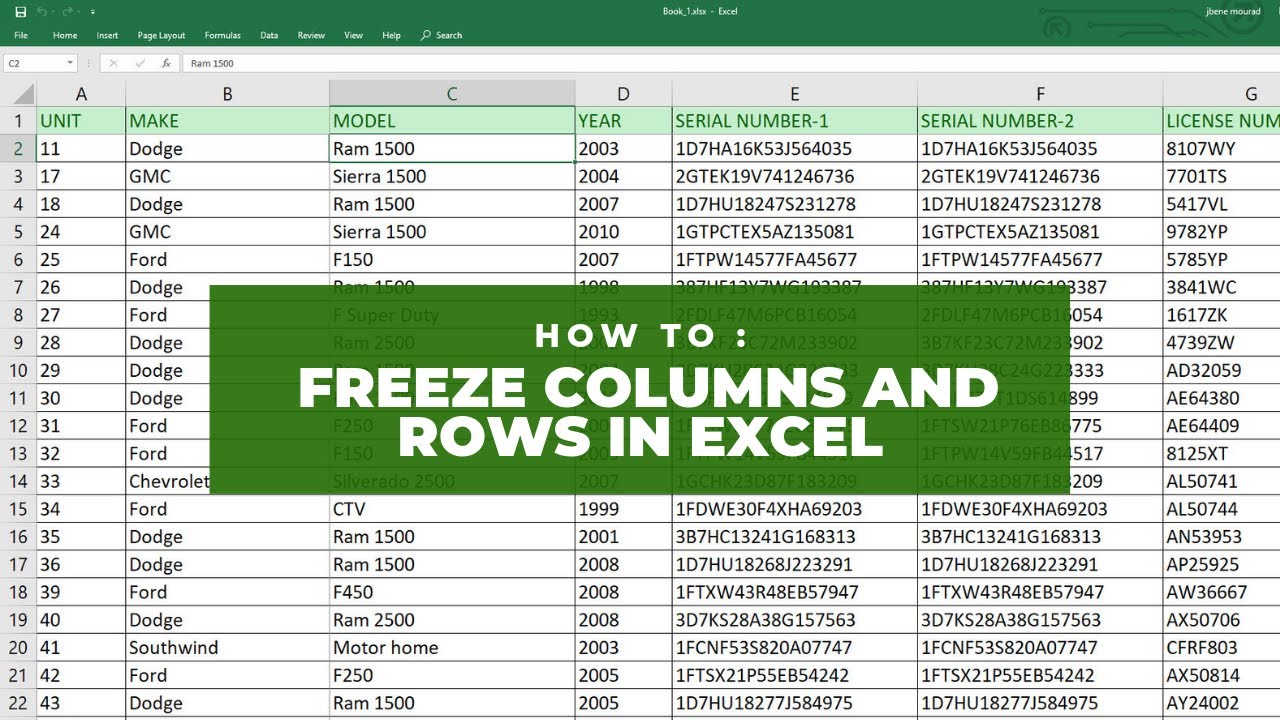
A Tiny grey straight line will appear just below the 1 st row.

Select Freeze Top Row this will freeze the top row of the active worksheet in place and allow us to browse the rest of the data without disturbing the top row. Select Freeze Panes from the view options this will open a dropdown menu where there are options to select the rows or columns which we want to freeze. Here are a few examples of Freeze Panes in Excel:
#Freeze panes in excel for mac 2008 how to
In the next few paragraphs, we will learn how to use the features associated with freezing panes and using them for analysis. The Freeze Panes feature is not very complicated to use if we know the database we are working with. The Grey Lines in the middle of the worksheet indicate where the rows and columns have been frozen in place. The worksheet gets split into different parts, which can be browsed independently.
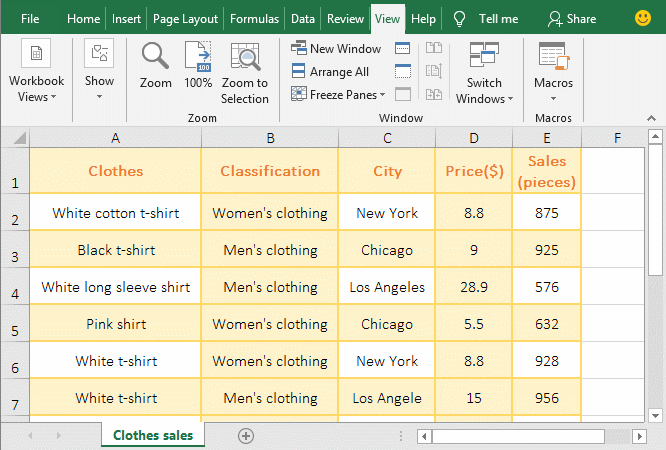
Freezing Panes also enable us to split the dataset into multiple parts to ease analysis: The figure above compares the same dataset with and without the first column frozen in place.


 0 kommentar(er)
0 kommentar(er)
